chrome左键点击书签在新标签页打开(谷歌浏览器打开书签不自动新建窗口)
硬件: Windows系统 版本: 104.0.7337.104 大小: 65.65MB 语言: 简体中文 评分: 发布: 2024-01-65 更新: 2024-11-05 厂商: 谷歌信息技术
硬件:Windows系统 版本:104.0.7337.104 大小:65.65MB 厂商: 谷歌信息技术 发布:2024-01-65 更新:2024-11-05
硬件:Windows系统 版本:104.0.7337.104 大小:65.65MB 厂商:谷歌信息技术 发布:2024-01-65 更新:2024-11-05
跳转至官网
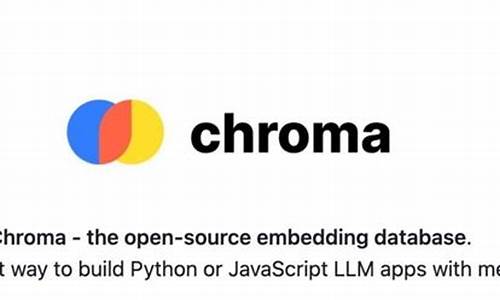
在现代社会中,浏览器作为我们上网的必备工具之一,扮演着非常重要的角色。而Chrome浏览器作为目前最流行的浏览器之一,具有许多独特的功能和特点。Chrome浏览器的左键点击书签在新标签页打开的功能,是很多用户喜欢的一项功能。今天我将详细介绍Chrome浏览器左键点击书签在新标签页打开的相关内容。
一、什么是书签?
我们需要了解什么是书签。书签是一种用于快速访问网页的特殊链接。在Chrome浏览器中,用户可以将自己喜欢的网页添加到书签栏中,以便随时访问。书签栏通常位于浏览器窗口的左侧或右侧,可以通过单击相应的图标来打开或关闭。
二、为什么需要在新标签页打开书签?
我们需要了解为什么需要在新标签页打开书签。这是因为在某些情况下,直接在当前标签页中打开书签可能会影响用户的使用体验和工作效率。例如,如果当前标签页已经打开了很多网页和应用程序,再打开一个新的书签可能会导致标签页混乱和卡顿。为了避免这种情况的发生,Chrome浏览器提供了一个“在新标签页打开”的选项,使得用户可以更方便地管理和使用书签。
三、如何设置Chrome浏览器左键点击书签在新标签页打开?
我们需要了解如何设置Chrome浏览器左键点击书签在新标签页打开。具体操作步骤如下:
1. 打开Chrome浏览器并进入设置页面。在地址栏中输入chrome://settings/并回车即可。
2. 在设置页面中找到“外观”选项卡并点击进入。
3. 在“外观”选项卡中找到“打开新标签页时”选项并选择“始终在新标签页中打开”。
4. 完成以上设置后,您就可以在Chrome浏览器中使用左键点击书签在新标签页打开的功能了。
四、总结
以上就是关于Chrome浏览器左键点击书签在新标签页打开的相关内容介绍。通过设置Chrome浏览器的“打开新标签页时”选项为“始终在新标签页中打开”,用户可以更方便地管理和使用书签,提高使用效率和用户体验。如果您还有其他疑问或者建议,欢迎随时向我提问。






